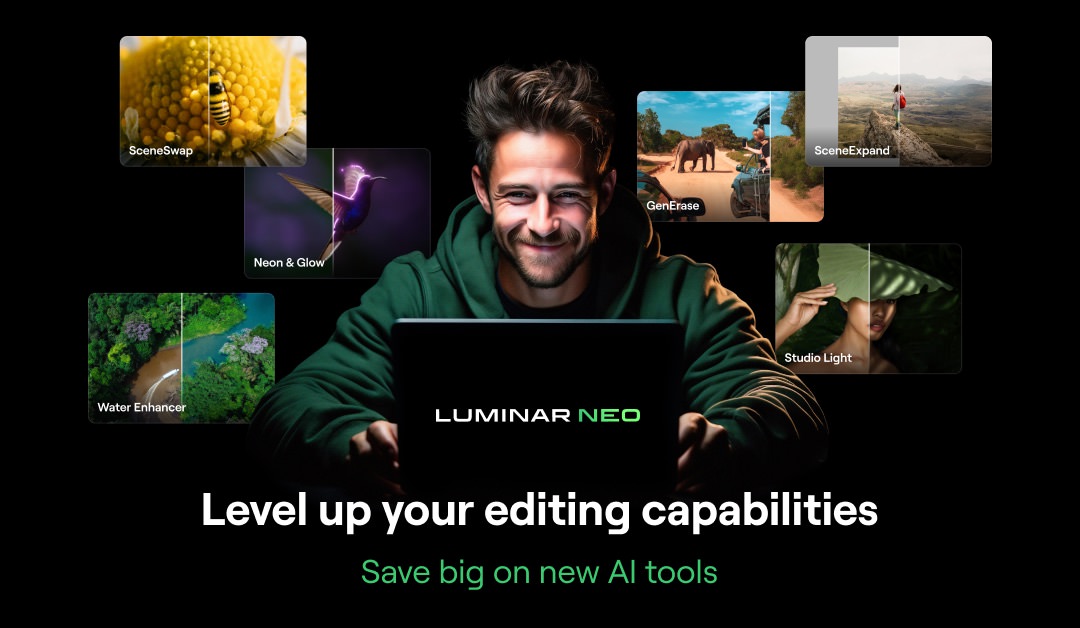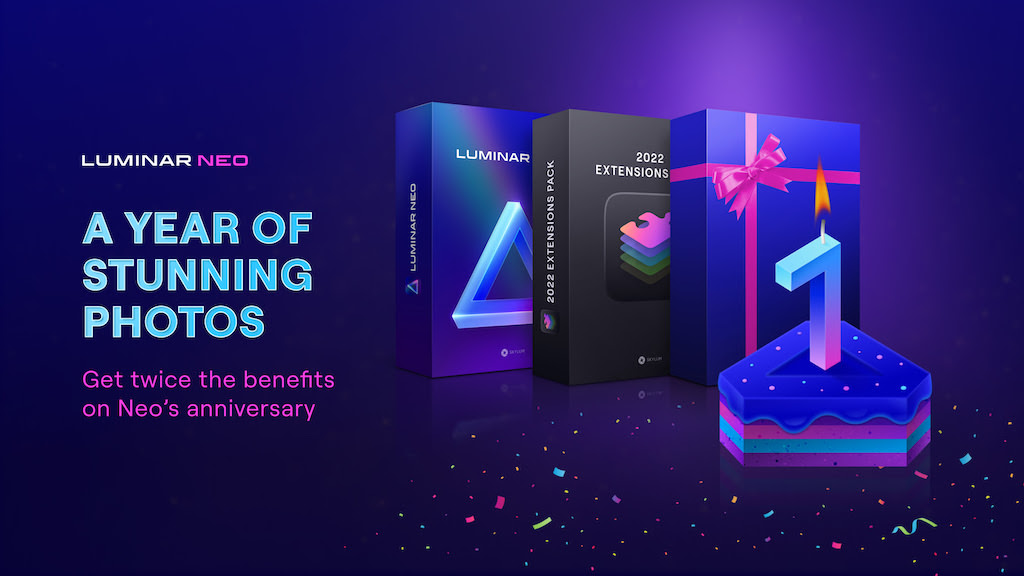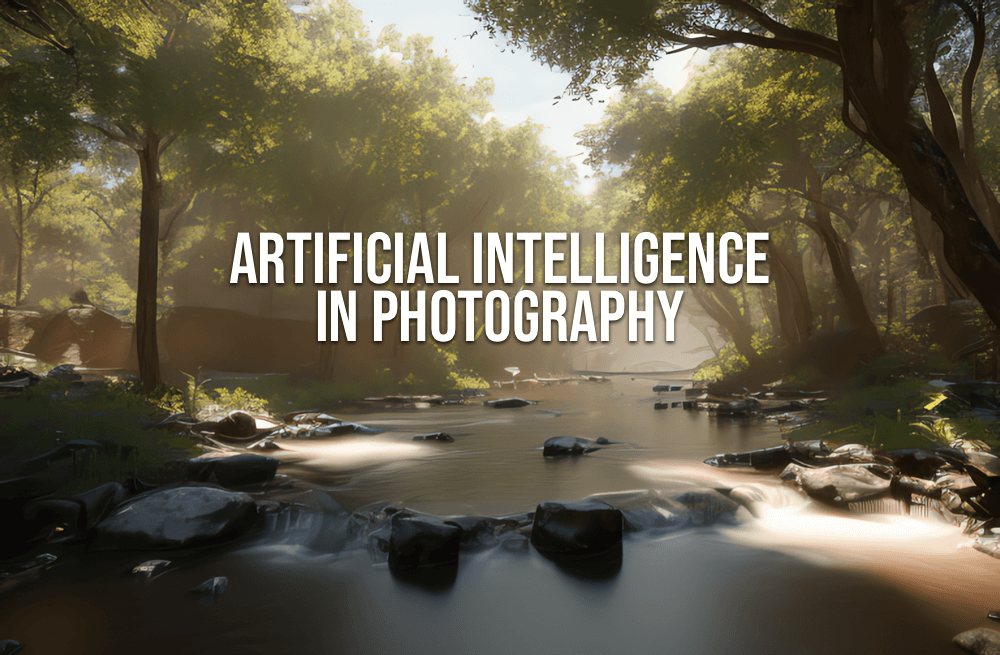No products in the cart.
Listen to the automated audio version of this article:
After updating to Photoshop 2020, I had the need to use the Liquify tool. Just for a quick retouch for an Instagram story.
So I launched Photoshop and opened the Liquify tool… And couldn’t use it. Moving the mouse, I could see the cursor jumping from one place on the screen to the other every 3-4 seconds. The lag between my hand movement and the response was so bad that it took me half a minute only to close the tool.
I don’t use the Liquify tool much, so I had not noticed this bug before, and maybe it was there even before the update. Anyway, I quickly searched for a solution online, but to my surprise, there was no mention of it. I thought maybe it was too early since the update for a large group of users to notice, but surely someone somewhere had already found it.
It could have been an overlook from Adobe, there are a few in this update (like using the old logo in the interface, which is still there at the time of writing), and maybe they’ll patch it in a couple days, so no big deal…
But I kept digging and found some articles mentioning a similar issue for Windows computers, dating a few years back.
Particularly on Windows 10, users were experiencing a lag when using the Liquify tool or some kind of unresponsiveness. But they were all mentioning Nvidia graphics cards and secondary monitors, and I have neither. My current desktop system is an iMac 27” 5K.
So, I tried a few things on my own… It’s what I do, at times: fix things… ;)
Preliminary investigation
Taking inspiration from those articles, I went through Photoshop’s preferences.
You probably know that the Liquify tool benefits from hardware acceleration to perform some of its functions. It is process-intensive, so it tries to delegate some operations to the graphic card and keep other resources free.
This is true for any tool that uses a brush to “paint” any modification to an image. And even more so with tools like Liquify that move and displace pixels. Every brush stroke has a heavy computational process behind it.
So my educated guess was to experiment with the brush settings first and then maybe check with the graphic card.
I decided to check the brush first because the reports from PC users were all mentioning Nvidia, and I have AMD.
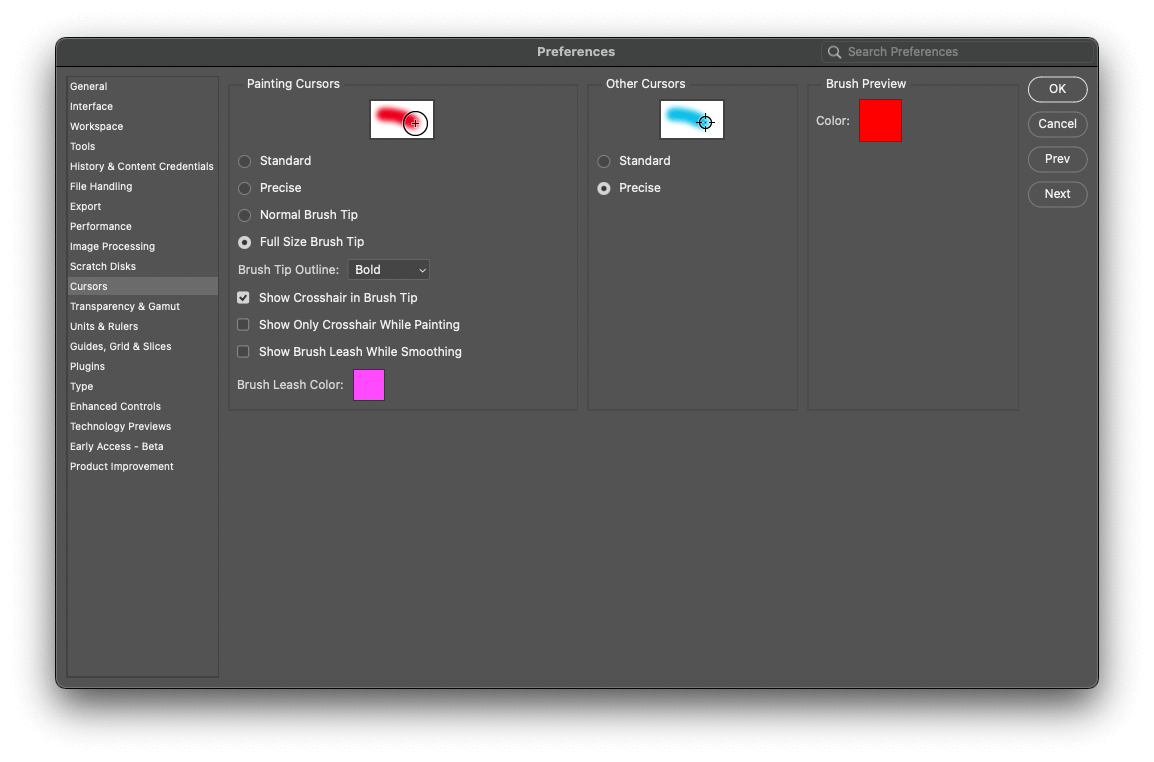
I reduced the detail of the brushes to see if this could have impacted Liquify. I went from Full Size and Precise all the way down to Standard. Annoying, but if it helps…
But no, this was not the solution. Still had the same lag.
So I reverted back to my settings and went to play with the GPU.
The Counterintuitive Solution (Makes No Sense, Really)
I recently added an external GPU to my Mac. There are no massive benefits without using an external monitor. Still, it helps my old machine with some labour-intensive processes like exporting videos (now that I have my own YouTube channel) or scrolling my large photo libraries. I’d say I can see a 25% performance increase with it.
In theory, this should help with the Liquify tool and similar as well because, as I mentioned earlier, these use the GPU extensively.
And if you look at the Advanced Settings for the GPU in the Performance tab, none of the options seems to be tied to Liquify.
You can hover over each of them in Photoshop to read their descriptions: One is for blurring and sharpening, one for warping tools, and one to take advantage of the Mac Metal engine (or Windows’ DirectX)…
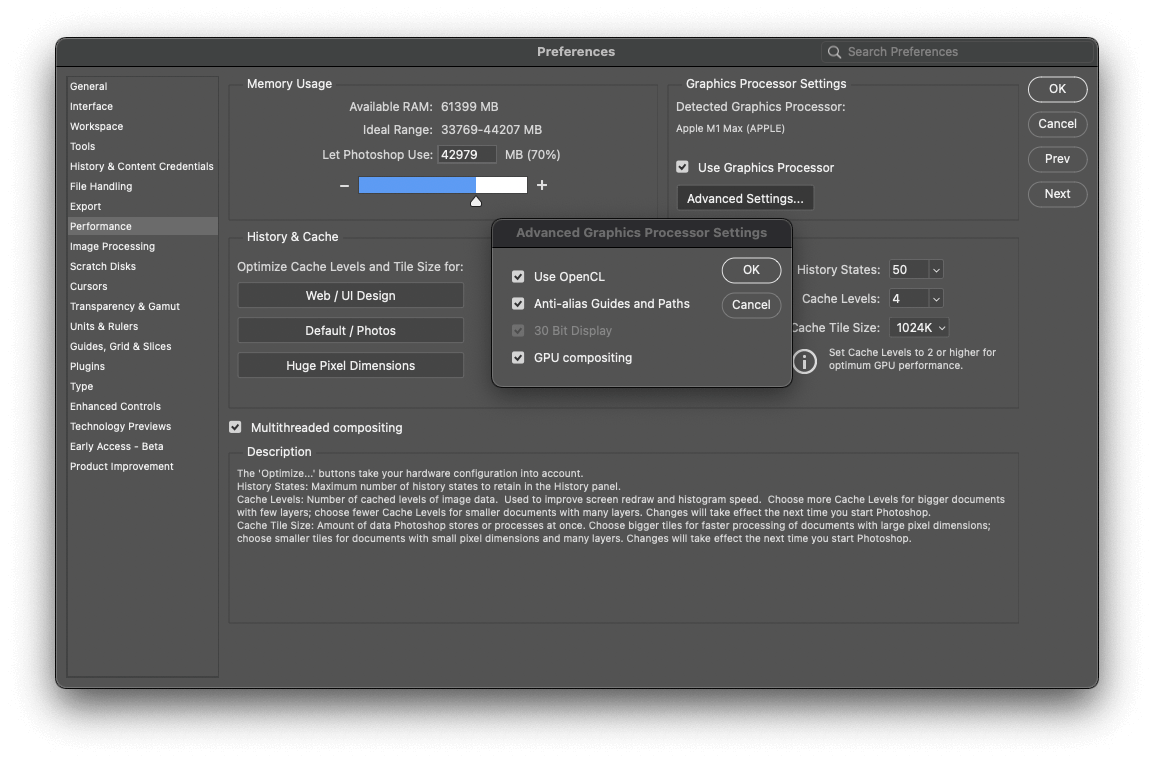
Despite what I read for Windows users, nothing here suggests there is a correlation between these settings and the Photoshop Liquify tool. Plus, Liquify begs for GPU usage. So, you would not think about disabling the GPU, would you? That’s totally counterintuitive.
Well, that’s precisely the fix.
Yeah, I know. o_O
It doesn’t make much sense.
The good news is that this can be a quick workaround. You don’t need to restart Photoshop to apply the change, so you just need to untick the “Use Graphic Processor” checkbox before using Liquify and then tick it again afterwards. It’s not ideal, but it could be a lot more annoying.
Unfortunately, this means you can’t use the Face-Aware Liquify option, as this only works with hardware acceleration enabled. So, as much as this lets you use the Liquify tool without lags, it can’t be a definitive solution.
Ultimately, this remains a workaround, and Adobe needs to solve the issue on its side once and for all.
I added my contribution to the discussion in the Adobe Community forum, as nobody else was talking about Apple computers. Maybe the external GPU solution is not so common.
Hope this helps!